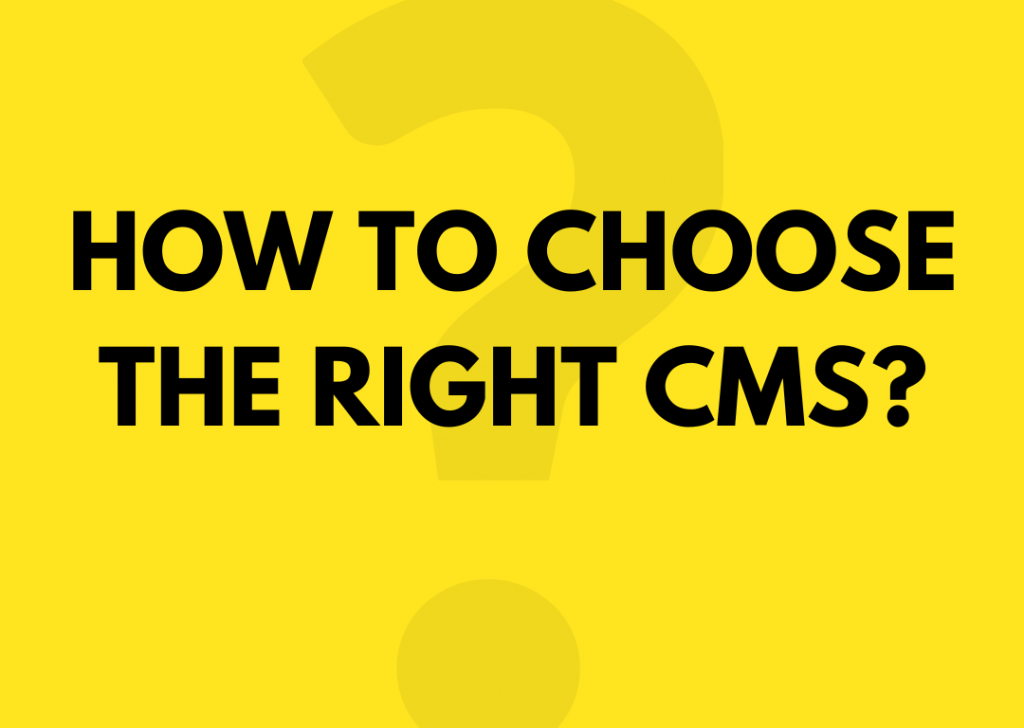
How to choose the right CMS?
No website can manage without a CMS these days, but how should you choose the right one? What questions should be asked? What should you watch out for and what shouldn’t be forgotten about?
Static websites, where each word had to be put in manually by a coder, are gone long ago. These days, it’s hard to go by without a content management system when it comes to small but mainly large-scale projects. With larger projects, it’s a vital necessity. As the capabilities of content management systems were getting better, the term „CMS“ was getting more known. CMS means it is a editorial (publication) system with added features.
CMS and its various groups are an integral part of any portal platform and it is absolutely crucial to include them when working with the contents. Therefore it is necessary to pay attention choosing the right one.
Which questions need to be asked
There are various systems for managing content, but their features and prices can differ as a Trabant or Audi do. When choosing a CMS, you should ask yourself the same questions as choosing a car.
Purpose
- How often will we use it?
- For what purpose?
- For how many people?
- Which projects will be included?
- You will know if you’re looking for either a truck or a two-seat sports car.
- You will know whether you need a robust system for managing a large portal with various language versions which will be managed by 10 other people, or you just need a smaller CMS which will be sufficent for a 30 page website and it can be managed by just one person.
Properties
- How fast is it?
- Does it have simple controls?
- Does it have premium features?
- It is safe?
- You will know if you want a vehicle with air-conditioning, airbags, leather seats and with powered steering or the basic one is sufficent, even if it only goes a maximum speed of eighty.
- You will know what your CMS needs to be capable of and how easy and quick it is to work with.
Price and services
- What is the starting price?
- How much does the operation cost?
- What are the additional services provided with it?
- You will know if you have the enough finances for a vehicle you want or you need to pay extra or compromise on your requirements.
- You will know how much it costs, and what are the subsequent license and service fees. Simultaneously you will find out what other services are provided to it.
Some advice
Figure out what you need
Make a list of requirements you really need and without which the system is inadequate. Don’t settle.
Think ahead
Do you have any future plans, the market is changing, your business is evolving, the demand in a year will be greater than it is today, but the CMS should suffice even then.
Do a research
Find out what do the systems offer, what features they have and how much they cost. Don’t give on one good recommendation, even from a best friend. His project may have different needs than yours.
Make a quick test
If it is a paid system then ask the person, who is offering it, for a quick demonstration. Thanks to that you will familiarize with a CMS and also you will try out the system and the company. The test will be described in a separate article.
Try to work with it
Even though the system is capable of what you need, there is still a big difference in HOW it feels when working with it. User-friendliness, simplicity and intuitiveness is important and will affect your speed and willingness. If more people will be working with it, then an easy to use interface is essential. A demonstration from someone else doesn’t beat your own personal experience – „touching“ it yourself. More tips will be published in the „User Interface CMS“ article.crm what does it mean
What does CMS enable you to do?
What should be a standard capability of every “ordinary” editing system and what features are “luxury” extras? The following overview of basic and advanced functions can help you choose a system.
A universal editing or publication system ideal for all situations does not exist, and so you should choose a system according to the needs of your project. A corporate web portal in several languages will not require the same system as a “who we are, what we do and where you can find us“ website of a small company or an extensive web community. Nevertheless, in this article I will name the functions that a Content Management System (CMS) cannot do without, and other functions that allow you to do more:
A “basic” CMS system should allow you to
- manage your website from anywhere;
- create a page;
- add content to it (formatted text, links and tables);
- insert images and connect other files;
- edit (make adjustments) to content, with the help of WYSIWYG editor;
- publish a page;
- rename/move/rearrange a page;
- delete or (or cache) a page;
- edit URL pages;
- make adjustments to SEO features (such as description, title and keywords).
With CMS with luxury extras you can
- retain the structure of the pages;
- create a photo gallery;
- edit images (e.g. change their size or rotate them);
- insert videos;
- create boxes/components that can be used in more than one place;
- ensure reference integrity;
- edit style (the layout and appearance of features);
- create and edit layouts and templates;
- carry out content versioning;
- manage workflows;
- set times for content publication and deletion easily create lists of pages (menu, navigation menu),
- initiate and moderate discussions;
- manage users, rights, groups and roles;
- create and manage several language versions;
- create and manage several websites;
- create and edit forms.
Of course, there are many other functions used in enterprise solutions (back-ups, synchronisation, analytical tools for marketing and similar features), but these are beyond the scope of this article.
Important “hidden qualities” include:
- Security
- Efficiency
- Reliability
- Flexibility
When choosing your CMS, bear in mind what it can actually do for your project. You should also check whether CMS can handle a function you naturally regard as basic. The above list can only help to make sure that you do not overlook anything.
Controls on a CMS dashboard
Using a Content Management System can either be easy or frustrating. This also depends on the look and layout of the controls. Staying true to stereotype in this case is useful and allows you to focus on WHAT you want to do rather than being distracted by debating HOW to do it (or in our case – how to click it).
When using websites it’s quite important that the graphic elements are chosen to hint and not confuse users. There has been written a lot about site navigation, but it usually deals with site navigation visible to the visitor. Orientation on the administration side of the site is also important, even if far fewer people access it and it is assumed they already have some training.
If you click on a button that is gray, flat and has gray lettering, you might hesitate if it’s inactive or not. When you see something red, you expect it having a warning function of some sort (e.g. “Warning, are you sure you want to delete this?”) and green usually means positive information (e.g. “Yes, you successfully uploaded the file”).
If there is a continuous area coinciding with the background, no one would expect being able to input text into it. Just for kicks – how many people do you know that are able to edit or rewrite the subject of a received email message in Outlook?
Anyway, let’s look at the most common elements…
The button and the icon
From buttons and icons we expect them to perform actions, such as saving, deleting, highlighting or copying…
It probably has a plastic or similar effect to give an impression it’s clickable. It should also match the color of its function. If the “Save” button is red, you might have an uneasy feeling every time you click on it, thinking it might do something different – something dangerous or even forbidden.
You might find a button which function is currently inactive. This is maybe because it doesn’t have a significant meaning on that page – e.g. “Show subpages” when the page has no subpages. It may also be inactive because you don’t have rights to perform the specific action. Or the page itself is not in the correct state – for example, you can’t publish the page until its content is approved. In this case it is appropriate that the button for this action was still in its place where it’s supposed to be, but its appearance suggests it is not active at the moment. If the button completely disappears, the person using the system will become confused and probably stop and look for it. This causes more uncertainty than clearly saying, “normally it does this, but right now it’s not possible to do it…”
Tabs
When using tabs, we’re able to switch between visible content and other content currently invisible – but basically you stay on the same page in the same document or dialog box. From the tab’s design it should be apparent which one is currently selected, e.g. by framing the active content which will help you in finding the “child” section (page or window). Other tabs should be visibly inactive and “cut off” by the frame that belongs only to the active part of the content.
Links
As expected when you see an underlined text you’ll definitely associate it with a link. After clicking it, it will relocate you to another page or website. Rarely, it may move you to another location within the same page (anchor).
It really depends on the design of the CMS but sometimes links aren’t underlined but they can be emphasized differently (e.g. highlighted or the text would be in a different color than the rest). Though, the design should be unified across the whole system. Still, if the design differs from common usage, this may be a problem and the users might get confused if “this is a link” or not.
Text fields
Empty text fields (or textareas) give you the option to enter text into them.
If there is something already entered in a text field but it’s faded out, this means the text will disappear when we click into it. We can start typing our own text afterwards.
If the input text is in a darker contrasting color (usually black), this means this is a valid value that you can edit.
Sometimes you might be pleasantly surprised that when you start typing, the system will show you a hint of possible words or phrases you can use for your search, page URL or any other relevant items. This means the system has a “whisper” feature.
Select box
From a dropdown menu – a textbox that has an arrow pointing down (select box), you expect an expanded selection of options you can choose from. Of course, as expected, you won’t be able to input your own text into a dropdown menu.
Consolidating the interface
It’s confusing when the system has a same kind of image (icon) for multiple different actions. Even the opposite case is wrong, when the same action on various pages has a different interface element (e.g. blue button in one place and a text link on the other).
Also, you might be annoyed when an interface element is located differently across various pages in a different part of the screen. You’ll be either spending time looking for it or you’ll get the impression that you’re not permitted to use that function at all (since you think it’s missing). So, when it’s not at the same place, you don’t need to assume it could be elsewhere.
Border
Having a border around whole elements (either by a line or a colored background) tells us how they are related together. It can help identify the context between content and it’s much more important than you’d think. But, a wrongly led “line” along the content can cause confusion if it’s placed incorrectly. For example, when you press the Save button you’d expect to save everything that’s somehow framed together by a border. But when you save more or less, you see it as a mistake because you only wanted the specific part to be saved.
Conclusion
A properly selected color, size, type and location of interface elements helps you intuitively assume their function and behavior and thus will make your work much, much easier. Therefore any atypical use of inappropriate behavior is flat-out wrong… and downright criminal! In practice this causes confusion – just as if an unnamed European country would decide that a red traffic light would mean “go”. Imagine the mess!
The super-fast CMS crash test
So you’ve come to this point – now that you have a few content management systems (CMS) that meet your needs and fit into the price limit, you are looking for your favorite. I suggest taking a simple “crash” test that will tell you more than you expect. This test should not take more than 20 minutes of your time. This will hugely save you from the pain and agony of using a poorly chosen CMS.
Demonstrate it
You’ve been offered a CMS to use. Ask whoever relevant to demonstrate on any live website that is running on that CMS, in person here and now and as quickly possible, these following steps:
- Create a webpage named “Our Company”,
- Write one paragraph of any kind of dummy text (copy & paste will do),
- Insert a random image to the right of the text (preferably a smaller image)
- Attached a PDF file for download and placed a text link to it
- Set up three subpages (About us, Products and Contacts) for the “Our Company” webpage
- Add some text to each subpage (preferably different texts so you can differentiate the pages)
- Ensure that the links to the subpages work from the main page and placed them in that order.
- Publish all four pages and show them to you.
Bored? Not likely!
While the sales representative will work with the CMS that he knows, you should do these three things:
- Track the time he’ll need to complete the tasks.
- In the meantime watch how easily the tasks are done, how many times he bumps into problems that will need to be fixed in the process and occasionally look at his hands as well.
- Listen carefully to what he says (albeit even if he will mostly speak to himself).
The results
- Whether and how quickly these basic common tasks are done by the system.
- Ease of use of the system (assuming that the project is already operational beforehand and the user is experienced).
- How much time is needed for an experienced user to fulfill these tasks.
Some practical advice
- Print out the assignment so the presenter can think about the tasks and choose the order of the steps he’ll make.
- Prepare the image and PDF file he can use, so the tracked time isn’t distorted. Or just deduct the time he spent searching for them.
- Don’t count in the time he’ll be looking for a suitable website to show the features on or the time to log into the system.
- Obviously don’t include his reading of the task list into your tracked time.
- If he fails (or misses) any of the tasks, make him repeat them but add in the time.
- Don’t take into account how the sites look graphic-wise. Just look out for everything mentioned in the tasks.
So, how did it go?
| 1 | Everything achieved in less than 6 minutes. | Excellent! Congratulations! You might have a winner there. |
| 2 | Completed under 11 minutes. | Well done, that’s a very good result. |
| 3 | Done under 16 minutes. | Not bad. |
| 4 | More than 16 minutes or some of the tasks aren’t realized. | This isn’t a CMS that will help you. Either that or the presenter doesn’t know how to use it properly which isn’t a very good sign either. |
| 5 | The test can’t be realized since the company doesn’t have any sample projects to show the features on. Or the sales representative doesn’t have access or knowledge to show it to you. | This isn’t the supplier right for you, a one that is ready meet your requirements. If the supplier is also the author of the CMS, then that’s even worse. If other companies offer the CMS as well, try contacting them and ask to demonstrate the system to you. |
Usability and friendliness of CMS
You all know these questions – how quickly and easily will I be able to publish press releases? Does inserting a picture take me a minute or four? Will updating terms and conditions on the website bring me nightmares or is it just a click of a button? Can I make it all by lunch today?
All this affects the usage of CMS (Content Management System). Therefore, let’s look closely at its usability and friendliness at a time when we are still choosing which one to use.
What is the scope of usability of CMS when it comes to using the website? Let’s assume an ideal situation when the system is capable of everything you need. For the user (administrator or content editor), there is one very important aspect – how quickly and easily he’ll be able to perform the task. Although experience and know-how of the user play a certain role here, there are some general principles that affect the overall usability of the CMS:
Easy navigation through the structure of the site
How easily can you find what you’re looking for? For example, you need to edit a specific page, how long does it take to find it in the admin system? Some systems will “render” transparent trees, others have all the pages at the same level and you have to scroll down and read the names of them or use a filter / search so that you won’t need to go through tens or hundreds of pages or content, but only just among a relevant few. Although, when the system has a tree structure can you clearly see which page you are currently editing?
Location of frequently-used controls „at hand“
Think about it, while you’re working, do you have buttons and other controls where you expect them to be and where you need them? The most frequent actions – such as insterting text and images or creating links should have the controls (buttons or links) in an obvious and accessible place when editing. However, if there are too many buttons and links “at hand”, the interface becomes too cluttered and harder to find what you need. The line between “too little” and “too much” is thin and some systems allow you to change the current view (you either see more or less, depending on what you currently need).
Buttons for actions that follow logically should be placed in a row and close to each other. For example, if you‘ll want to insert a link and you’ll have to “travel with the mouse” three times across the screen (and scroll while at it!) because each subsequent step is controlled from another location, you are wasting time by working with such a system. Hardly anyone wants to compete in the 100-kilometer mouse run around the screen!
Number of clicks needed for common operations
Let’s start with an example of inserting an image into text. You are editing the text right in the spot where you would like to see the picture. Click on „insert image“ and:
Case #1 – you can choose the image from anywhere (either from your computer or from any directory of your site – on the server). The picture’s size can be reduced, you can also add an alternative label and title and the image itself pasted directly into the text and see the result immediately. Estimated time: 45 seconds.
Case #2 – the image can only be loaded from a specific web directory, so you have to first upload it there. Though, this action is doable without the need of closing the original edited page. Estimated time 1.5 minutes.
Case #3 – images can be uploaded to a directory on the site. They can be only uploaded there from another subpage of the system admin. Therefore, you must leave the edit page, upload the image to the correct directory, go back to the edit page and insert the image. Reducing the image size can be done only by going to another dialog box (or not through the CMS at all), so you need to switch and resize it. And then describe the image title, if needed. Estimated time: 3 minutes or more.
So, as you can see, while doing the same operation you can spend four-times the time! That means if the system works like that globally and you would be using case #1 CMS, you can manage the same by 2 hours in comparision with case #3 for the entire eight-hour work period. And that’s a very expensive difference!
Switch between the admin view vs. visible side of the website
Usually when making adjustments, of course you use the admin panel (usually it’s called back-end), but when you want to see the complete result, it’s best to see it by the eyes of visitors – the “outside” of the website (front-end). Therefore it‘s important that you’re able to switch easily between these two views – the work and the preview. It‘s a step that you‘ll use very often (in both directions), but only some CMS have a simple “one-click” switch.
System response time
For most events there’s a delay when the system is processing your request. If it is done within 2-3 seconds, we perceive it smoothly. If the waiting time exceeds five seconds, our system starts to delay and above 10 seconds or longer, the delay becomes unbearable. You should, however, take into account whether it’s a problem of the CMS or your current insternet’s speed.
Readability and text comprehension
Even the back-end needs to use suitable, legible and sufficiently large (preferably sans-serif) fonts. The font’s size helps us intuitively determine what is more important or less. From underlined texts we expect that they will work as a hyperlink. From texts that aren’t otherwise specially emphasized or highlighted we don‘t expect anything more than their informational function. You can‘t assume that users hover over them with their mouse and trying „what if“…
Controls and help
Another criteria of user-friendliness is the appearance of the interface and placement of controls, which I’ll talk about in a separate article.
Sometimes when there’s an emergency, you’ll be looking for help. Does your CMS has a help section? Read about this topic in a separate article.
Bottom line is, you expect functionality that suits your needs, but don’t forget how ergonomic the system can be. This not only affects your feelings, but also your work.
Help functions for CMS
They say that you should read the instructions when the worst comes to the worst. We often say that there is no better advice than this, so when choosing a content management system (CMS) never underestimate the help function or manual.
Access to the help function
The first assumption is that the system actually has a help function or manual. However, there is a major difference between how accessible the help function is and how easy it is to find the information you need from it. The most basic level is a printed copy of the manual, which at best is in your drawer. In the worst case, you have no such manual. An electronic version, which can be in PDF format or an entire website, is more common. Users find it easier to have a version accessible from every page of the administration and specifically relating to what they can see on the screen in front of them.
The next level involves the help function that appears at a specific field (or control), since there is no need for a search for the question that you are dealing with. The help function is visible in a pop-up, which appears after a mouse click on the control. Alternatively, it can be accessed by clicking on a question mark or another symbol beside the control, or after clicking on the relevant field.
The easier it is to obtain access to a help function from a specific location, the lesser the need to search within it, and the easier it will be to find the answer to your question. The more comprehensive the help function – and if it is accessible only as a whole unit (at the beginning, only the whole help function can be opened) – the more important a full-text search becomes, in terms of its content and the method of presenting the results.
Arrangement of the help function
A help function with pictures (screenshots) is always more understandable than text only. They say that a picture is worth a thousand words, and this is true in this case. And a help function with an embedded video is even better. Congratulations if you can reach a specialist, who can give you advice, because this is the best solution.
A critical moment for a help function is often be the launch of the newest version of CMS, especially when the design or layout changes. Screenshots from a previous version are merely confusing.
Structure of the help function
A help function that only shows users around the system (the “Insert” function does this and that, and in this way) tends to be less useful than a help function created as a means of resolving standard situations (e.g. “when you want to insert an image, you must do….“ etc…). Ideally, a help function contains both aspects (what the system can do and how to assign tasks).
Language of the help function
Short sentences are better understood better than long ones.
The choice of words is essential for understanding the help function. The basic rule is that synonyms are not suitable. It is best to forget about the beauty and range of the language the text is written in. Instead, always use the same word for something. If one activity is referred as “Search“, it is not appropriate to call it “Look up” or “Full text”. Synonyms should be used only as “an explanation“, directly below the “standard” term used in the help function. Synonyms can also help in finding terms when users are entering other words in searches with the help function.
Continuing on with the first point, two different things should never be given the same name. This creates confusion for customers by adding ambiguity into the process. For example, if the word “file” is used for a document type like PDF or DOC, then you shouldn’t use file in the instance of storing something. The word file should not be used for any other meaning besides explaining a document type.
Obviously the concepts in the help function and inside the system should correspond. For example, if the button in the system is called “Upload“, the help function button cannot be referred to as “Insert“.
Contents of the help function
There is always a trade-off between brevity and precision. Either the text is briefer – and therefore more easily understandable – but it will omit several exceptions and is therefore not completely detailed. Longer and more detailed text includes more examples (and exceptions) and contains answers to specific questions. However, getting the results will involve more time and difficulty.
In a good help function you will also find out that the system cannot do certain things or deliberately does not do them. Often this involves information that saves operators lots of time – when users are trying, unsuccessfully, to find out how to carry out a particular activity. Unfortunately in most cases, the creators of CMS hide the fact that their systems do not know how to do something or a feature is not essential, so it does not occur to them to mention this in the help text.
In addition, the comprehensibility of the help function depends only on the experience, time, empathy and abilities of the person who designed it, any edits made to it, and feedback from CMS users.
Conclusion
When choosing CMS, you should definitely ask about the help functions. Find out whether they are included, what they are like and try them out and see if they are understandable and useful. I wish I did not need to say this, but there are times, when you will have no other way to find answers for your questions other than to us the help function.
Was this article helpful?
Support us to keep up the good work and to provide you even better content. Your donations will be used to help students get access to quality content for free and pay our contributors’ salaries, who work hard to create this website content! Thank you for all your support!
Reaction to comment: Cancel reply