How to type/write a Bullet symbol/emoji on keyboard- Alt + 7
A bullet point symbol/emoji is often used to entries in a list in a document or presentation. You can type a bullet symbol or find a dot symbol using various codes with the “Alt” key on Windows. You can also type one on a Mac or find one in the Windows or Mac character map tools.
Types of Bullets
You can use different styles of bullets for different purposes:
- Symbols – generally bullet point symbols are used for unordered list
- Numbers – use numbers for ordered list with counts
- Letters – similar to ordered list, with letters instead of numbers
- Custom images – small images in front of the sentences and aligned properly
- Font icons – generally used on web documents for showcasing
As you can see, the above bullet points are useful to put our content in a simple way.
Type a Bullet Symbol/Emoji on Windows
Obey the following instructions to type this symbol using the alt code method:
- Place the insertion pointer where you need the symbol.
- Press and hold the Alt key on your keyboard.
- Whilst holding on to the Alt key, press the bullet alt code (0149) using the numeric keypad.
- Release the Alt key after typing the Alt code to insert the symbol into your Word document.
Inserting Bullets in Windows Documents
Follow one of the below instructions to insert bullets in Windows-based documents.
Alt Code Keyboard Shortcuts
If you want to manually create bullets for few lines then you can use alt code shortcuts for this purpose. Below are some of the bullet symbols/emojis shortcuts which you can use for typing bullets.
- Use the alt key and the decimal number keys from the numeric pad.
- Alternatively, type the hex code then alt and x keys on Word documents.
| Bullet | Description | Decimal | Hex |
|---|---|---|---|
| • | Bullet | Alt + 8226 | 2022 |
| ‣ | Triangle Bullet | Alt + 8227 | 2023 |
| ⁃ | Hyphen Bullet | Alt + 8259 | 2043 |
| ⁌ | Black Leftwards Bullet | Alt + 8268 | 204C |
| ⁍ | Black Leftwards Bullet | Alt + 8269 | 204D |
| ∙ | Bullet Operator | Alt + 8729 | 2219 |
| ◘ | Inverse Bullet | Alt + 9688 | 25D8 |
| ◦ | White Bullet | Alt + 9702 | 25E6 |
| ☙ | Reversed Rotated Floral Heart Bullet | Alt + 9753 | 2619 |
| ❥ | Rotated Heavy Black Heart Bullet | Alt + 10085 | 2765 |
| ❧ | Rotated Floral Heart Bullet | Alt + 10087 | 2767 |
| ⦾ | Circled White Bullet | Alt + 10686 | 29BE |
| ⦿ | Circled Bullet | Alt + 10687 | 29BF |
| ● | Black Circle Bullet | Alt + 9679 | 25CF |
AutoFormat Options
Word and PowerPoint documents have an AutoCorrect option to insert bullets automatically. For example, type 1 then. and press space to create a numbered bulleted list. Similar to a numbered list, you can also use other symbols like hyphens or letters to insert bullets. For example, type hyphen and press the spacebar to create a bullet with a hyphen. You will see the AutoCorrect options when you type like this.
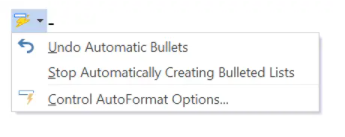
Choose “Control AutoFormat Options” to change the settings, if you don’t want Word, Outlook, or PowerPoint to create bullets automatically.
Insert Bullets on Microsoft Excel Worksheet
Bullets are meant for text documents and not for number processing software like Excel. However, if you want to add bullets in the Excel worksheet cell, the simple option is to type on Word and copy the content.
- On your Excel, double click on a cell and past the bulleted list.
- You can also manually use symbols like asterisk * and add bullets.
- Press “Alt + Enter” inside a cell to create a new line.
- Remember not to use hyphens as bullets as Excel will show formula error when you start a cell with a hyphen.
Insert from Paragraph Group
The easy and common way is to insert a bullet from the “home” menu under the paragraph group. You can choose an unordered, numbered, or multilevel bullet list.
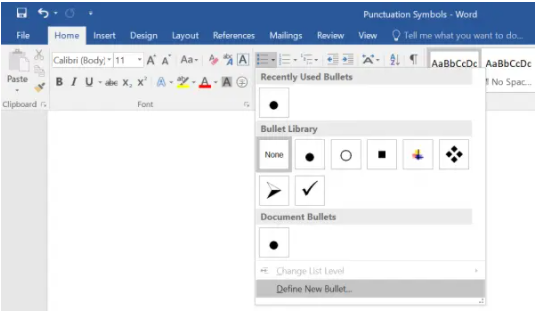
If you don’t like the existing bullet options, then click on the small arrow in the bullets/numbering / multilevel list. Choose “define new bullet” option. You can choose a symbol, picture, or font as your bullet.
- Click on the “symbol” button to the popup showing many special symbols. Change the “Font” to Windings and find more beautiful bullet symbols for you.
- Let’s say you want to use club symbol used in card’s suit as your bullet. Choose the “clubs” symbol from the list.
- Click OK to apply your changes.
- You will see the club symbols appears in the bullets dropdown.
- Choose the club symbol from the bullet and start using it on your document.
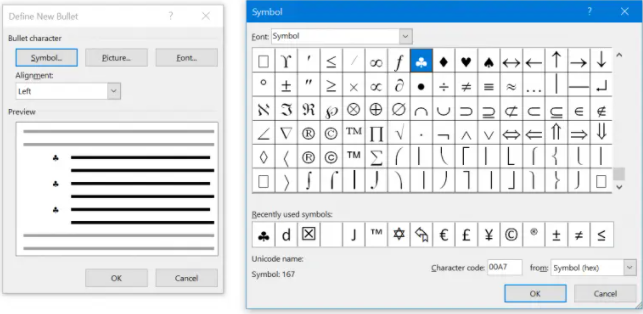
This is how you may type the bullet symbol/emoji on Windows using the Alt code method.
How to insert bullet point in Word/Excel
The insert symbol dialog box is a library of symbols from where you can insert any symbol into your Word document with just a couple of mouse clicks. Using this dialog, you can insert the bullet point symbol in any of the office programs including Word, Excel, and PowerPoint.
Obey the following instructions to learn how:
- Click to place the insertion pointer where you wish to insert the symbol.
- Go to the insert tab.
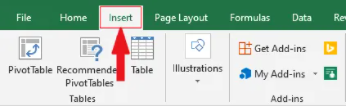

- In the symbols category, click on the symbol drop-down and select “more symbols.”

- The Symbol dialog box will appear. In the subset drop-down list, select general punctuation to display symbols in this category which includes the Bullet symbols.
- Select the symbol and hit the insert button. Alternatively, double click on it to insert it into your document.
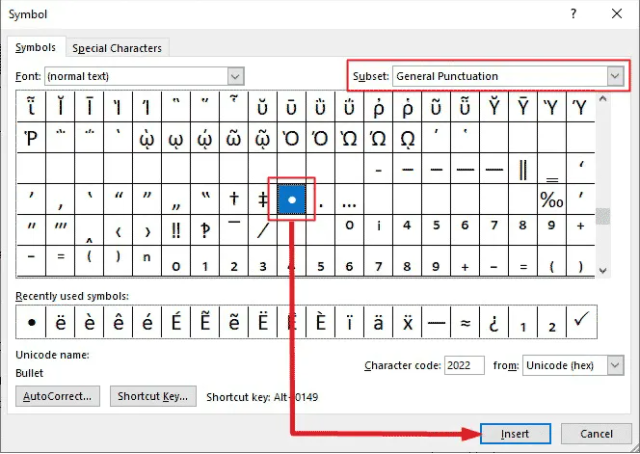
- Close the dialog.
The symbol will then be inserted exactly where you place the insertion pointer.
Type a Bullet Symbol/Emoji on Mac
Obey the following instructions to type bullet symbol on Mac using the keyboard shortcut stated above:
- First of all, place the insertion pointer where you need to type this symbol.
- Press and hold the [Option] key and hit once on the [8] key.
With this keyboard shortcut, you can type the bullet symbol anywhere on your Mac computer.
Inserting Bullets in Mac Documents
Insert from Menu
On Mac documents with pages or keynote, you can insert bullets from the formatting sidebar. Select text or image bullet and choose the type to insert.
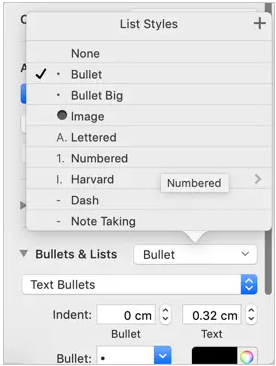
Option or Alt Code Shortcuts
Use alt or option code shortcuts to insert bullet symbols in Mac. Hold option key and type the hex code in the above table to produce bullet symbols. In order to use this, you should have enabled unicode hex input method as your keyboard input. For example, Option + 25CF will produce a black circle bullet like ●.
Assigning Keyboard Shortcuts for Bullets in Pages
When you choose the bullet type, click on the small arrow at the end. Choose “shortcut” option and select the function key for the bullet.
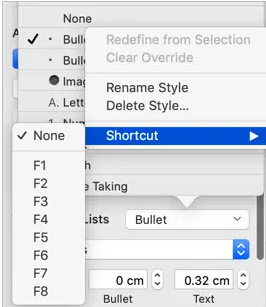
After setup your shortcut, press the Fn + F1 to F8 key to insert the corresponding bullet symbol.
Using Hyphens
Similar to Windows documents, you can also type hyphen to insert bullets on Pages and Keynote. However, the difference in Mac is that you need to type the content and press enter key to create a bulleted list.
Copy and Paste Bullet Point
Windows Character Map
You can insert a bullet symbol using the Windows character map.
On Windows, you can type “character map” into the search box on the start menu or the taskbar to open the program. Then, search through the list of characters for the one you want to insert into your document.

When you find the right character, highlight it and click the “select” button to move it to the “characters to copy” field. Select the font you want from the dropdown menu. Then, select the characters you want within the “characters to copy” field and click the “copy” button. Return to the program where you are typing and use its paste functionality, or hold down “Control” and hit the “V” key, to insert the character.
Mac Emoji and Symbols
The Mac “emoji and symbols” menu works similarly to the Windows character map.
Open it by clicking the “Edit” menu in most programs, then clicking “emoji and symbols.” Scroll through the symbols or use the search box to search for a symbol by name.
Click the symbol you want to insert it into your document.
Conclusion
There are several methods you can use to type or insert the bullet symbols/emojis on your PC or Mac.
The fastest way to insert bullet symbol on Windows is to use the Alt code method provided you know the bullet alt code. For Mac users, using the keyboard shortcut comes handy.
If you still want something to be clarified about bullet symbol, please let me know in the comments section below.
Was this article helpful?
Support us to keep up the good work and to provide you even better content. Your donations will be used to help students get access to quality content for free and pay our contributors’ salaries, who work hard to create this website content! Thank you for all your support!
Reader comments:

I needed it for my windows, and your article helped a lot. It saved my day. Thank you very much.
ReplyThe article was very helpful with accurate information. (y) Thank you for sharing.
Reply